در این آموزش می خوایم نشون بدیم که چطور می شه یه عکس با کیفیت پایین و پراز چروک و اختلال رو ترمیم کرد.می خوام بهتون روشی رو یاد بدم که خیلی سریع و آسون صورت یه نفر رو صاف کنید!!خانمی که در این عکس می بینید یک مدل نیست و مشخصه های زیادی داره که ما نمی خواهیم در آنها بیش از حد افراط کنیم.ما می خوایم که اون کاملاً طبیعی و واقعی به نظر بیاد.
این تکنیک می تواند برای عکس های زیبا و عالی نیز به کار برده شود.لازمه که شما بعضی تنظیمات را در بعضی مراحل به کار ببرید تا افکت صاف کننده فوق العاده ای را برای صورت داشته باشید.
مرحله ۱
اگر به blue channel(کانال آبی) یه نگاهی بندازید،متوجه می شید که اون خیلی خوب دیده نمی شه.زوایه مصنوعی JPG زیادی درآن دیده می شود که وقتی به آنها به صورت ترکیبی و مرکب نگاه می کنید واقعاً آنها را نمی بینید.اما خیلی خوبه که آنها را به دلایل مختلفی که وجود دارد تعمیر و مرمت کنیم.در واقع اون اختلال رنگ را در عکس کاهش می دهد و وقتی اصلاحات بعدی را در خط پایینی درست می کنیم، به ما انعطاف پذیری بیشتری می دهد.
لایه پس زمینه را تکثیر کنید.در روی لایه جدید به این ترتیب عمل کنید:
Filter > Blur > Gaussian Blur
برای شعاع ۱۰ ( ۱۰ radius ) را وارد کنید سپس ok کنید. لایه ها را در حالت رنگی تنظیم کنید.در سمت راست اسم لایه برای باز کردن blending options ( گزینه ترکیبی ) ، Double-click کنید.در زیر لblending options گزینه های R و G را بدون تیک کنید.این کار، لایه ها را فقط متاثر از کانال آبی می سازد نه هیچ چیز دیگه ای! حالا برگرد و به بقیه کارای کانال آبی برس.حالا بهتر به نظر می رسه.
مرحله ۲
حالا من می خوام برای توازن رنگهای عکس از Curves استفاده کنم.من پیشنهاد می کنم برای هر چیزی Curves را بالای لایه ها استفاده کنید.Curves به ما کنترل بهتری و بیشتری می دهد. Curves را که قبلاً تنظیم شده را دانلود کنید.
دانلود فایل از سرور سایت
یک لایه Curves Adjustment layer تنظیم شده را بالای لایه های رنگی بسازید سپس روی دکمه کوچک سمت راست کنترل کلیک کنید وLoad Preset انتخاب کنید و سپس load the file را انتخاب کنید.
مرحله ۳
تکنیکی که قراره برای صاف کردن صورت ازش استفاده کنیم به تمیز کردن زیادی در همه جاش احتیاج نداره.من می خوام که از ابزار Healing Brush برای هر لکه و نقصی استفاده کنم،
در این مورد این خانم چهار لکه بزرگ دارد. یه لایه خالی، درست بالای background کپی شده بسازید . Healing Brush – J را انتخاب کن و مطمئن شو که “Sample All Layers” روی نوار ویژگی ها (the property bar) تیک دار شود.برای محو شدن لکه ها، روی آنها نقاشی کن.
نکته - یک قانون سر انگشتی هست که می گه هرگز، از هیچ راهی روی منبع عکست تغییر ایجاد نکن.به این دلیل که ما از healing brush روی لایه جدید استفاده می کنیم.شما هیچ وقت نمی دونید کی باید به جایی که شروع کردین ، برگردین.
مرحله ۴
سه لایه زیری لایه منحنی ( Curve layer ) را انتخاب کن.آنها را بکش و بیار پائین لایه جدید و آنها را تکثیر ( duplicate ) کن. Ctrl+E را جهت ادغام سه لایه بزن.ابزار Polygonal Lasso Too را انتخاب کن و اطراف صورت این خانم کلیک کن تا اینکه همه پوست را انتخاب کرده باشی.احتیاجی نیست که کارت خیلی شسته رفته باشه!
حالا برگرد و در حالی که Alt رو نگه داشتی کلیک کن و آنچه بجز پوست هست را مثل چشمها، ابروها، لبها و سوراخ بینی را انتخاب نکن. یه بار دیگه برگرد و نواحی را که احتیاج هست که جزئیاتش باقی بماند را انتخاب نکن ، مثل کناره های بینی، گودی زنخدان،استخوان های اطراف یقه و کناره های چانه.این چیزیه که باعث می شه انتخاب من مثل یه ماسک زنده بشه.
جهت برعکس کردن یا برگرداندن انتخاب ها و یا حذف کردن پیکسل ها باید Shift+Ctrl+I را بزنی.شما واقعاً متوجه تغییر نخواهید شد ،چون لایه های زیری همانند لایه هایی هستند که ما در حال کار کردن با آنها هستیم.حالا با زدن دکمه Q روی کیبورد حالت ماسک را روی تصویر خود ایجاد کنید .
مرحله ۵
به این ترتیب عمل کن : Filter > Blur > Gaussian Blur
برای شعاع ۲۰ ( ۲۰ Radius ) را وارد کنید.شفافیت لایه را روی ۷۵% تنظیم کنید.سه لایه یکسان پایینی را تکثیر کنید و انتخاب کنید مثل اون کاری که قبلاً انجام دادیم.جهت ادغم کردن آنها Ctrl+E را بزنید.این لایه ها را بالای لایه محو شده بزارید.با انتخاب لایه جدید Ctrl+Alt+G را بزنید. این کار یک ماسک چند تکه را می سازد که به وسیله پیکان جهت دار پائن لایه نشان داده می شود.یعنی اینکه لایه بالایی مثل یک ماسک زیر لایه شفاف استفاده می شود.
مرحله ۶
با لایه های جدیدی که انتخاب کردی، به این ترتیب عمل کن Filter > Other > High Pass و برای شعاع ۴ را وارد کن.
حالا می تونید واقعاً ببینید که ماسک چند تکه چطور عمل می کنه، اما نه برای یه مدت طولانی.تنظیمات لایه را در حالت خطی روشن(Linear Light ) قرار دهید و Opacity را روی ۴۰% تنظیم کنید.انجام شد؟!
روی هر پرتره ای خیلی زیبا کار میکنه، اما هدف این نیست که اشخاص رو مثل یک مدل درست کنی، باید در حد تعادل چیزایی رو صاف و یه دست کنی که طبیعی به نظر بیاد.این دلیلیه که هرروزه این روش برای افراد عادی عمل میکند.











































































































































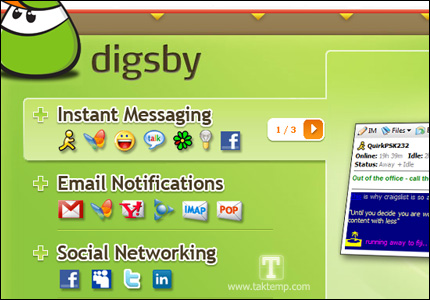

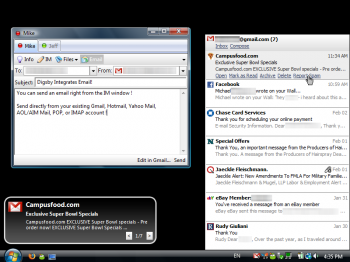



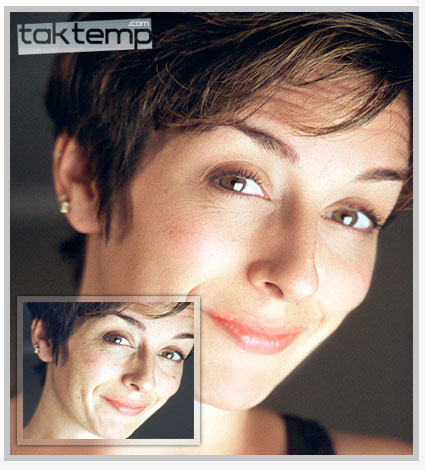

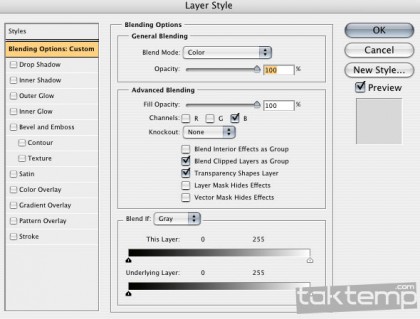
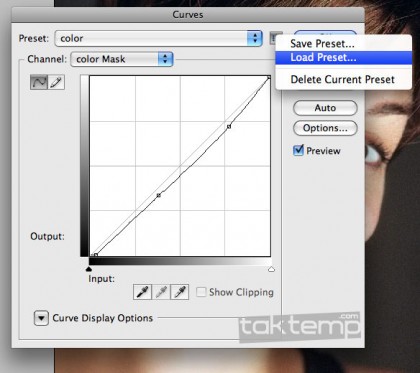

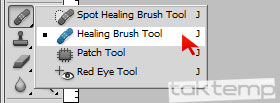
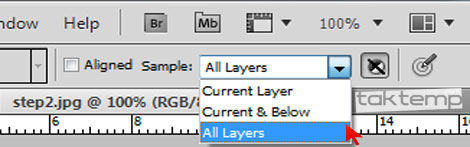
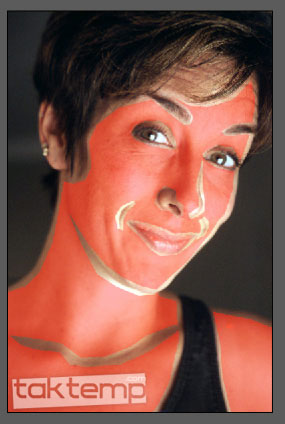
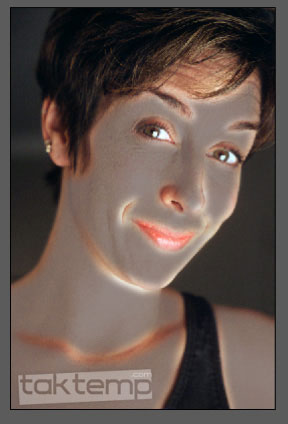
















 حجم : 2.9 مگابایت
حجم : 2.9 مگابایت  پسورد :
پسورد : 